
オーディオジャックにイヤホンやヘッドホンを差しても、認識されない問題が、私のDellパソコンで起こりました(直近では2023年12月)。問題の詳細は以下の通り:
- Windows 11搭載のDellパソコン。
- Windows起動後1回目にイヤホンを差したときは、問題なく認識する。
- イヤホンを外し、いったんスピーカー出力になった後で、再度イヤホンを差した際にイヤホンが認識されない。
- Windowsを再起動すれば問題はいったんは解決するが、Windows起動後2回目にイヤホンを差したときに認識されない。
Dellでも解決法をサポートページに掲載しており、そのことは本記事でも紹介します。ただ、私のパソコンではその手順では直りませんでした。
別の方法で解決できたので、その解決法を紹介します。同様の症状でお困りの方に参考になれば幸いです。
問題の症状
問題が起こったパソコン
問題が起こった私のパソコンは、Dell Vostro 3501 というノートパソコン。
PCの表のシールには、Vostro 15 3000と貼ってあります。

Realtekのオーディオが搭載されている機種です。
購入時のWindows10から、2021年秋にWindows11にアップグレードしました。
Windows10のころにもイヤホンが認識されない問題はありましたが、Dellがドライバを更新したことで直っていた時期もありました。
今回の問題は、Windows11にアップグレードして以降に起こったことです。
具体的な症状
冒頭にまとめた症状の繰り返しになりますが:
- Windowsを起動後、オーディオジャックに1回目にイヤホンを差すと認識される。
- イヤホンを外し、オーディオ出力がいったんスピーカーに戻った後で、再度イヤホンを差すと認識されない。
- 再起動後、1回目にイヤホンを差したときだけ認識される。2回目以降は認識されない。
イヤホンが認識されたかどうかの確認方法
イヤホンが認識されたかどうかは、次の方法で確認できます。
①Windowsタスクバーの右のほうにあるスピーカーのアイコンをクリック
②スピーカーの音量バーの右端の「>」ボタンを押し、オーディオ機器一覧を表示する
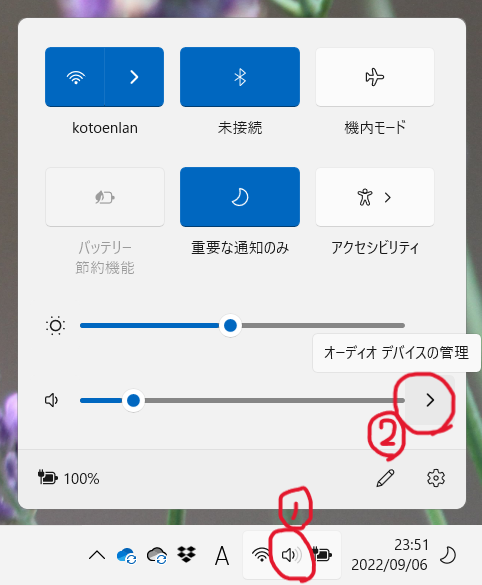
以上の手順で、コンピュータに認識されているオーディオ機器の一覧が表示できます。
イヤホン(ヘッドホン)が認識されていれば、次の右図のように「ヘッドホン(Realtek(R) Audio)」と表示されます。
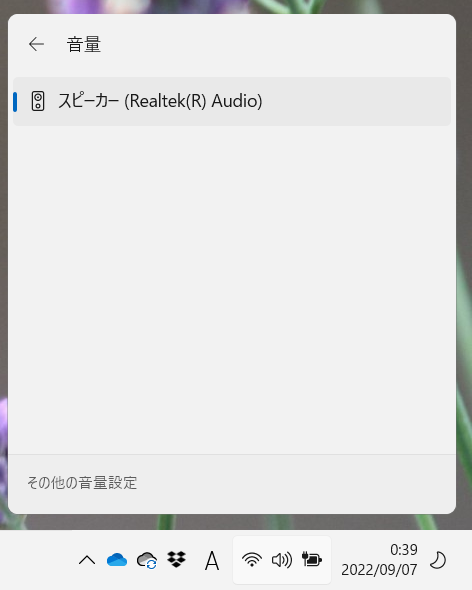

Dellサポートに沿ったトラブルシューティング
本記事でご紹介する解決方法を試す前に、Dellサポートに沿ったトラブルシューティングをいったんは試してみることをお勧めします。
- Dell Update(Windowsメニューで”Dell Update”と打ち込むと起動できます)を使用し、ハードウェアのアップデートを確認し、関連ソフトウェアを更新する。
- Dell公式サイトの解決法を試す。
私のPCでは、これらDellサポートに沿ってでは問題は解決しませんでしたが、全く同じ問題が起きているとは限りません。メーカーの提案する解決法で直ればそれが一番です。
これらで解決できない場合に、以下の解決法をお試しください。
解決方法
解決方法の概要
デバイスマネージャーで、ReakTekオーディオのドライバーを変更します。
- 変更前:ReakTek Audioドライバ
- 変更後:Microsoft – High Tech Definition Audioドライバ
具体的な手順を、操作の仕方を含め解説
以下の手順で、直りました。
①Windowsスタートボタンを押し、そこで”device manager”と入力してデバイスマネージャーを起動する。
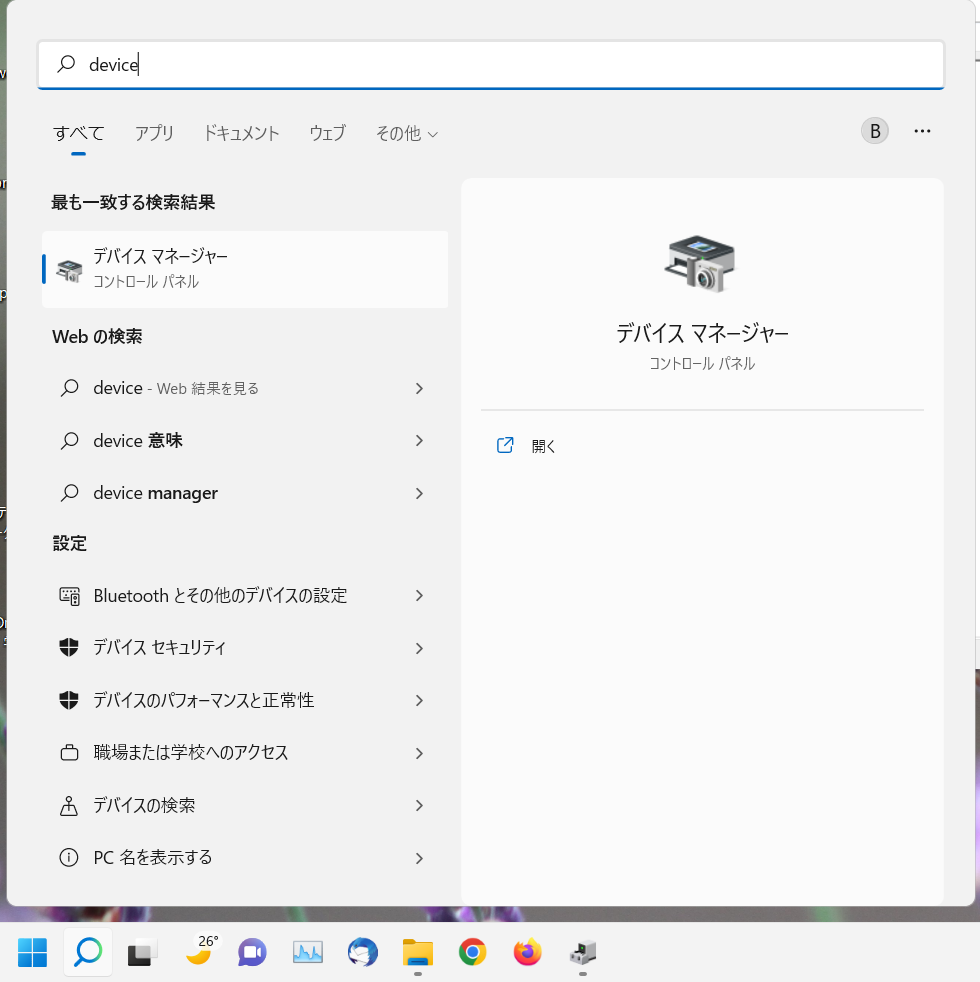
②「サウンド、ビデオ、およびゲームコントローラー」内「RealTek(R) Audio」を右クリックし、「ドライバーの更新」を選択。
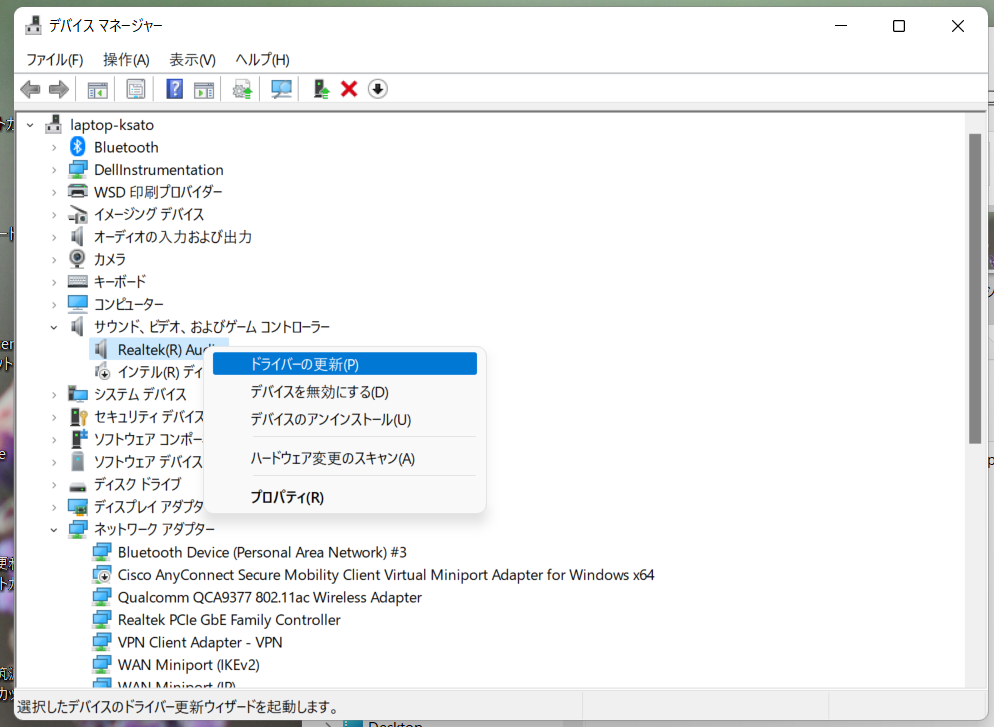
③「コンピューターを参照してドライバーを検索」を選択。
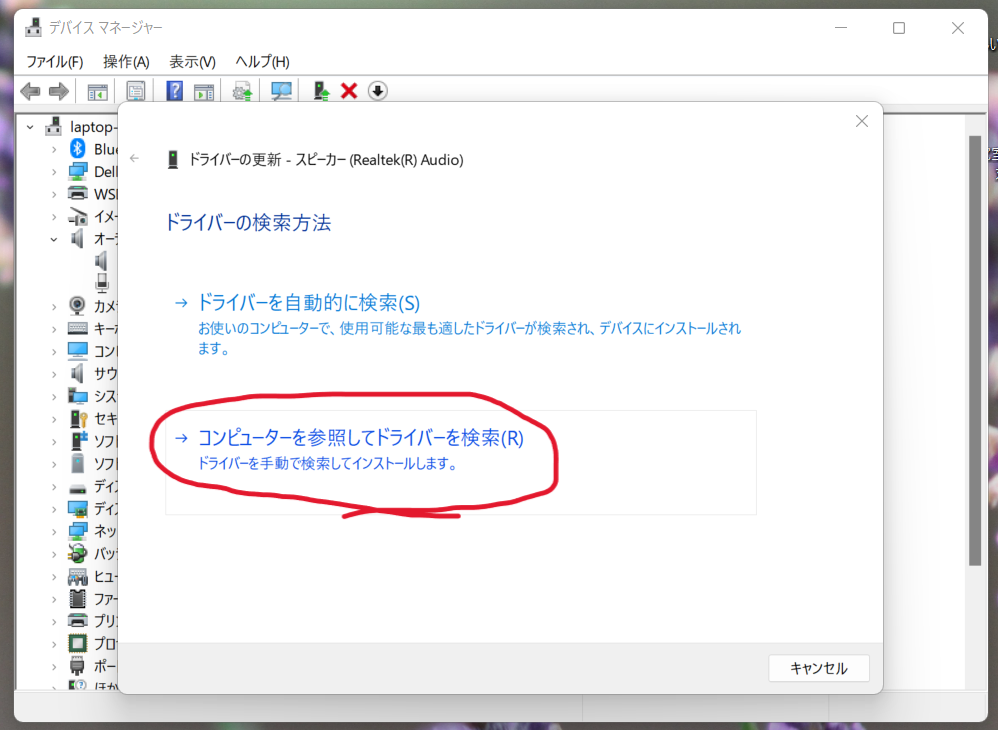
④「コンピュータ上の利用可能なドライバーの一覧から選択します」を選択
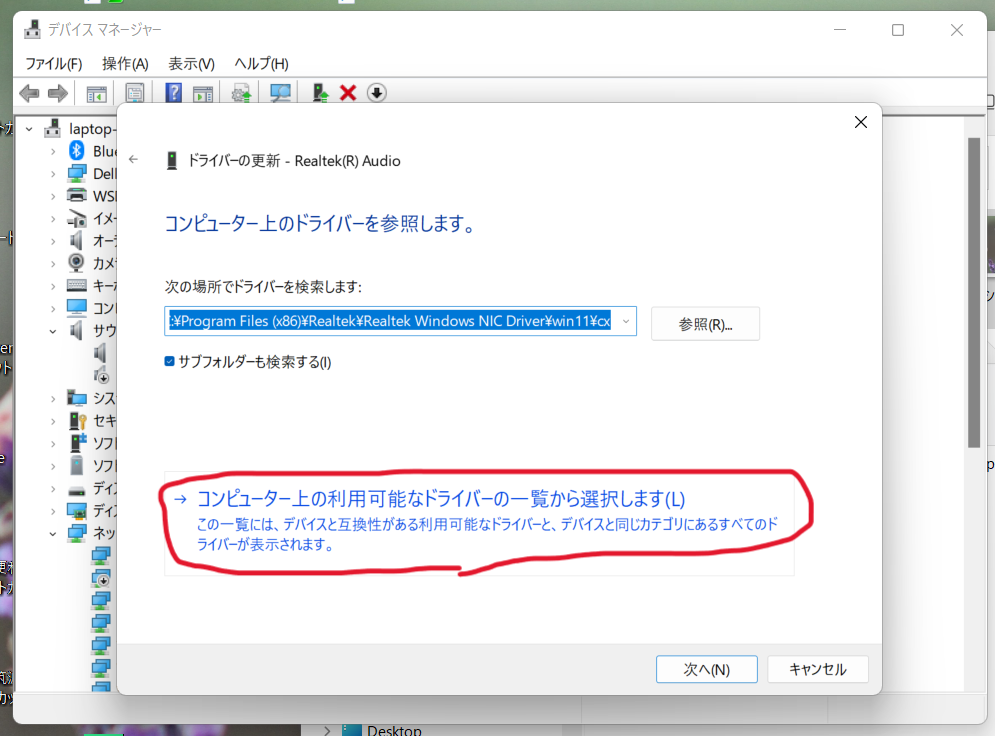
⑤互換性のあるドライバー一覧が表示される。
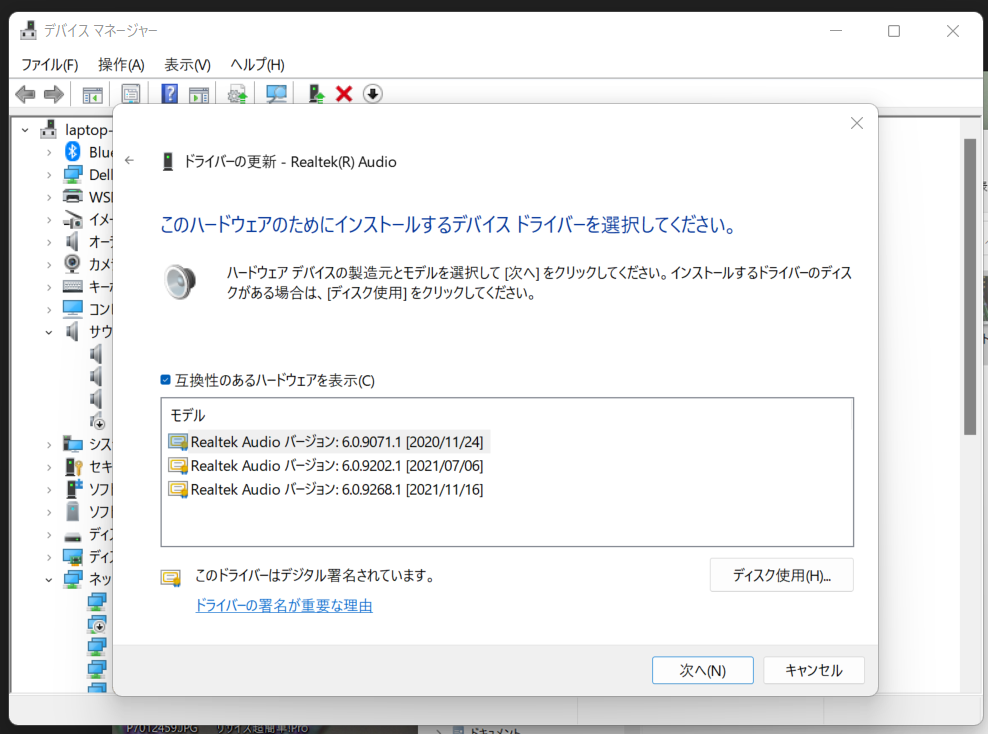
⑥「互換性のあるハードウェアを表示」のチェックを外し、製造元にMicrosoftを、モデルは「High Definition Audio」を選択し、「次へ」をクリック。 私のPCには「High Definition Audio」は2つあり、日付が新しいほう(2021年6月)を選択しました。
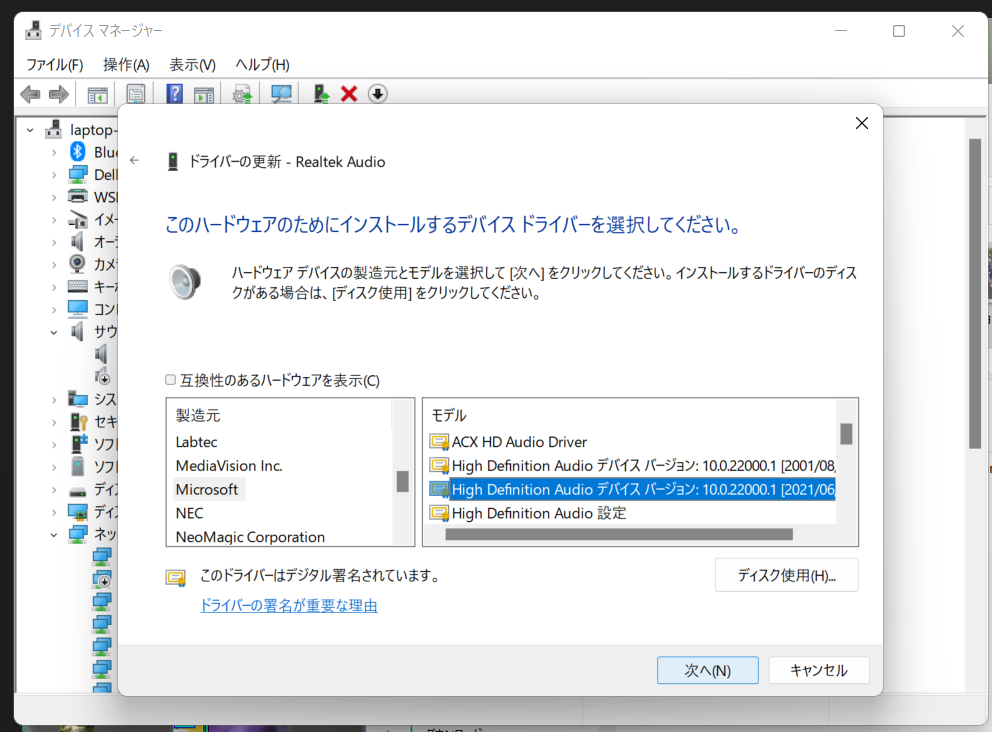
⑦ドライバーの更新警告が表示される。インストールする場合は「はい」をクリックする。
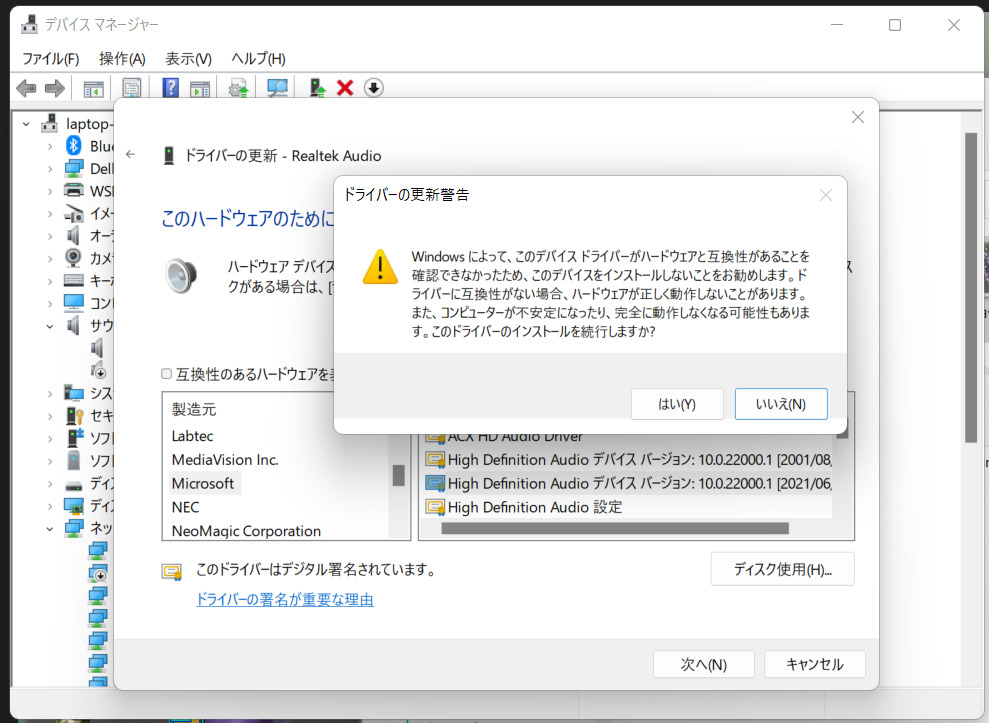
⑧ドライバ更新が完了する。
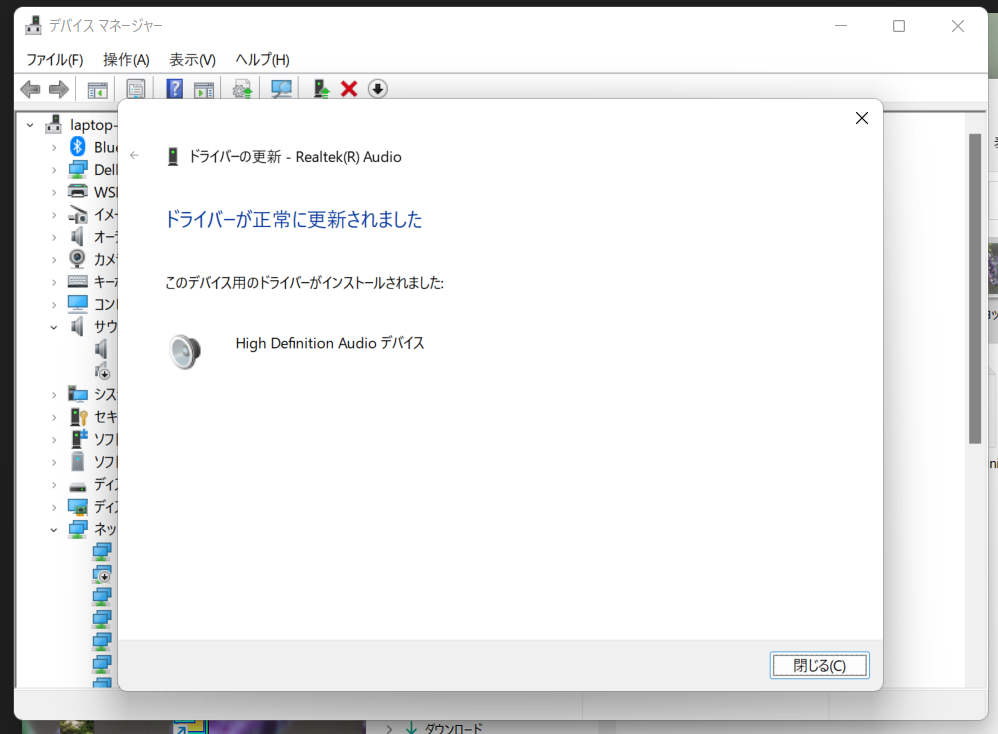
⑨とくにWindows再起動を求められませんが、問題が直らないようなら再起動してみてください。
Dell Vostro 3501での問題の経緯 (本記事の編集記録)
本記事はもともと、Windows10でDell Vostro 3501を使用していてオーディオの問題が起こった2021年3月に書いたものです。
2021年夏にはDellがドライバを更新したことで、いったん問題は解決していました。
2021年秋にWindows11にアップグレードしたあとで、(はっきりいつからかわからないですが)2021年前半とは少し違う形でオーディオの問題が起こりました。その問題に対応した2022年9月に、本記事を大幅改訂しました。
2023年12月に、またも問題が起こりました。上の⑥以下の方法で対処しました。
以下、私のDell PCでのオーディオの問題と対処の経緯です。
- 2021年3月(Windows10で使用時) イヤホンジャックにイヤホンを差しても認識しない問題が起こった。Bluetoothイヤホンでも同様に、Bluetooth接続したあとでオーディオ出力選択ウィジェットにイヤホンが現れず、出力変更できない。RealTek Audioのドライバーを、Microsoft製の汎用ドライバ(High Definition Audioドライバ)に入れ替えることで対応できた。
- 2021年9月ごろ(Windows10で使用時) Dell Updateでドライバ等の更新を実行したところ、問題が解決した。
- 2022年夏(Windows11にアップグレード後) イヤホンジャックにイヤホンを差すと認識するが、一度外してスピーカー出力に戻ったあとで、再度イヤホンを差すと認識しない。PCを再起動すればイヤホンを認識するものの、イヤホンを認識するのは再起動後1回目に差したときだけである。本記事の通り、Microsoft製の汎用ドライバーに入れ替えて解決。Bluetoothイヤホンでは問題は起こっていない。
- 2023年12月に、dell.comの「ドライバーおよびダウンロード」のページで、オーディオドライバーをアップデートしたときに、また問題が起こりました。dell.comの「ドライバーおよびダウンロード」のページは、所有しているdellのPCを登録しておくと、ドライバソフトのアップデートがあるかどうかを自動で確認できるサポートページです。このときも、上記の⑥以下のやり方で、問題を解決できました。
まとめ
Windows11をインストールしたDellパソコンで、イヤホンを2度目以降に差しても認識されない症状が起きました。
症状の詳細と解決策を具体的な操作手順を含め、紹介しました。
- Dellサポートページでは、Dellのホームページから最新ドライバーをダウンロードし、インストールする解決法が示されています。ただ、私のパソコンでは、これでは解決しませんでした。
- うまくいった解決法は、RealTek Audioのドライバーを、Microsoft製の汎用ドライバーで入れ替えること。
- この作業のやり方を、操作手順を図解しながら、わかりやすく解説しました。
同様の症状でお困りの方は、試してみる価値はあると思います。参考になれば幸いです。

コメント
Dell Inspiron 5515のユーザーですが、全く同じ問題に遭遇し、デルのサイトの方法では解決せず、こちらのサイトにたどり着きました。書いていただいた方法を試したところ、おかげさまで無事問題が解決しました。感謝申し上げます!
たかやんさん、
コメントいただき、どうもありがとうございます。
お役に立てたことお知らせいただいて、とってもうれしいです!
大変助かりました。
ありがとうございます。
黒田さま
お役にたてて、とてもうれしいです。
コメントありがとうございました!
DELL Inspiron 24 5420 で同様事象となり、
こちらの方法で解消しました。
情報ありがとうございます。
きゃん爺さま、
お役に立ててとてもうれしいです。
コメントいただきどうもありがとうございました!
High Definition Audio更新通るけどハードの認識なくなってしまうわ
どれか汎用っぽい名前の手当たり次第試すしかないのかな
Dellのwin11アップグレードに不具合こみこみなんでしょうね
Dellテレアポの中国人は壊れてるから!金払って交換しろ!としか答えねえ
ここだけで情報集まってるなら向こうでもっと来てるだろうに
たしかに、Windowsか、またはAudioドライバーをアップデートすると問題が起こることを繰り返している気がします。
ちなみに、さっきDell.comでドライバソフトのアップデートをしたあとで、私のPCもイヤホンの問題再発しました。
今回は、本記事の⑥以下の手順で、私のPCは対処できました。
ドライバはMicrosoftのHigh Definition Audioの、2021年06月のものを選択しました。
ただ、こういう問題はPCの構成とかにもよるかもしれないし、私もあまり詳しいとはいえないので、このままお役に立てないようだったら、すみません。。。
Inspiron 5480です
Microsoft製の汎用ドライバ(High Definition Audioではどうにもならなかったのですが
デルの回答の中にでてくるWaves Maxxというアプリをスタートアップアプリでつかうことでなんとかなりました。
主はDellへの配慮をみせておりますが製品はともかく私がもらったカスタマーセンターからの返答は期待値以下のものでした。
改善策自体も他サイトからのアドバイスなしには詰んだままだったでしょう。
同じ症状かつデルPCかつ11アップグレード組という共通点でそこそこ内包された瑕疵があるのではと疑ってはいます。
私もWin10からのアップグレード組です。オーディオの問題はWin10のころにもすでに起こったことありました。
このところ本記事に結構アクセスをただいていて、参考になったと言ってもらった方も、治らなかった方もおられる感じです。
最近なにかアップデートされて新しく問題が顕在化した方が多いのかもしれませんね。とお返事書いていたところで、さっきdell.comからオーディオドライバーをアップデートしたとたん、私も問題が再発しました。
私のほうは、この記事の⑥以下の手順で対処はできました。
ただ、オーディオドライバーかWindowsかがアップデートされるときにこの問題が再発することが繰り返しているみたいで、本来こういううアヤシイ方法(Windowsから「インストールしないことをお勧めします」の警告表示されるし)でなく、Dellが正規なトラブルシューティング方法を提示してほしいですね。。。
Inspiron5593です。普段AirPods proを使っていてこの不具合に気づかなかったのですがYAMAHAの有線ヘッドホンを使う際に気づきました。
本件デバイスマネージャーの更新、アンイストールなどはひととおり自力で全部試して改善せず、諦めかけていたのですが、教えていただいたとおり「互換性のあるハードウェアを表示」のチェックを外しMicrosoftのhigh definition audioデバイスバージョンをインストールしたら直りました。
私のような素人には上記のチェックボックスを外すのはなかなか勇気が必要ですが丁寧なページ構成で導いてもらったので安心して更新することができました。
モヤモヤしてたので大変助かりました。ありがとうございました。
お役に立てたようで、とてもうれしいです。
コメントありがとうございます!
実は私も、最近はブルートゥース・イヤホンを使うことが多いです。
久しぶりに有線イヤホンを使おうとしたら、また認識しなくなってた、みたいなことあったりします。
Windowsのアップデートがあったあとなどに問題がぶり返している気がするのですが、Dellとしては根本解決はむずかしいのでしょうかね。。。
この現象はDellだけなのか?
定期的に発生してイライラするからマジで直してくれ
私も、しばらくはDellの正規のドライバで動いた後で、とつぜん問題がぶり返すのを繰り返しているように思います。
Windowsアップデートがあったあとになる気がします。
この記事を書いた当初は、Dellが1回だけバグ(?)フィックスしたら済むのだろうと思ってたけど、こんなに長く読まれることになるとは思ってませんでした。
Dellが、根本から問題解決してくれるのは、難しいのでしょうかね。
助かりました。私も全く同じ現象で困ってました。
記事の指示どおりにやったら、イヤホンマイクを使うことが出来ました。
感謝感謝です。
お役に立てたようで、とても嬉しいです。
コメント、どうもありがとうございました!