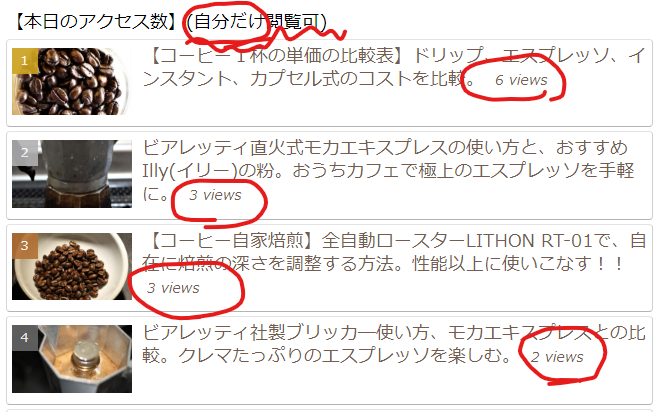
ブログを運営していると、どの記事(投稿)がよく読まれているかや、読まれている回数は気になりますよね?
ただ、普段からPV数(閲覧数)を公開しっぱなしにするのは、あからさますぎて、避けたい。人気ランキング形式で記事を並べて、PV数を自分だけが見れるように設定できないかな?
Word Press を Cocoon テーマで使っていて、上のようにお考えだったら、本記事は間違いなくお役に立てます。
本記事では、Cocoon で自分(管理者)だけが見れる人気記事ランキングを作成する方法を紹介します。そこでPV数を表示することもできますが、それならPV数は他の人には公開されません。
うちでは ConoHa WING を使って WordPress を始めました。
はじめての WordPress で不安だったけど、設定も簡単でスムーズにはじめられました。
以来はや4年。ずっと快適に使えており、速度も安定してて困ったことないです。
WordPress のサーバーを探している方は、ぜひ検討してみてください!
このリンクから契約していただくと、うちにお小遣いが入りますが、本気でおすすめしています。

はじめに: 本記事を読でできることの概要
やりたいことの要点は、以下の3点です。
- 記事を人気順、つまりPV数順に並べて表示する
- PV数を表示させる
- 自分(サイト運営者)しか閲覧できないランキングであること
本記事を見ながら人気記事一覧を作成すると、次の写真のようなランキングを自分だけが閲覧できるように作成することができます。
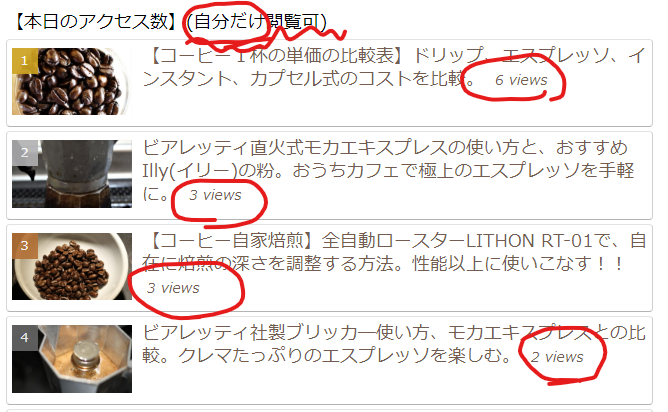
通常の方法の問題点
Cocoonの記事一覧だと表示を人気順にできない
Cocoonにログインした状態で自分のブログを表示すると、以下のように各記事のアクセス数が表示されます。
よくまとまっていてよいのですが、並び順の設定が、公開日順または更新日順しかできません。
人気順、つまり閲覧数順に並べたいです。
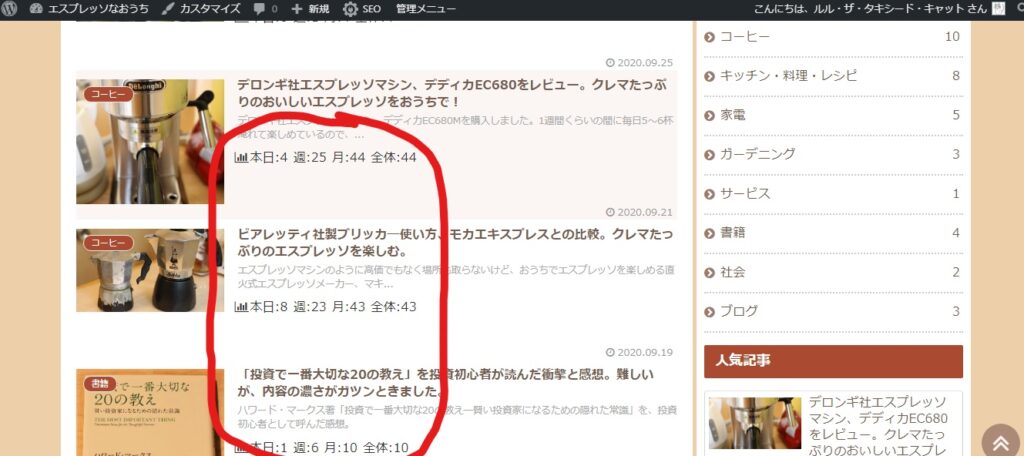
「投稿一覧」の画面でも、PV数は同じようにまとまっているのですが、やはり人気順に並べなおすことができません。
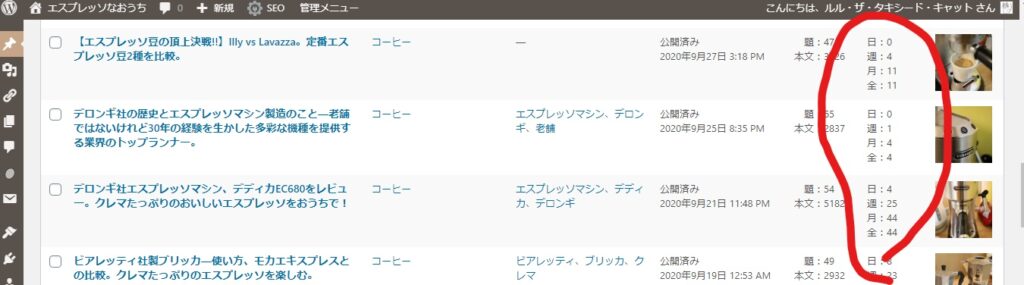
サイドバーに人気記事一覧を表示すると、他の人にも見えてしまう
前回の記事に設定方法を紹介しましたが、サイドバーに人気記事一覧を表示すると、その記事ランキングはサイトを訪れるすべての人に見えてしまいます。
本記事では、サイドバーとは別に自分専用にもう一個、人気記事ランキングを作成します。
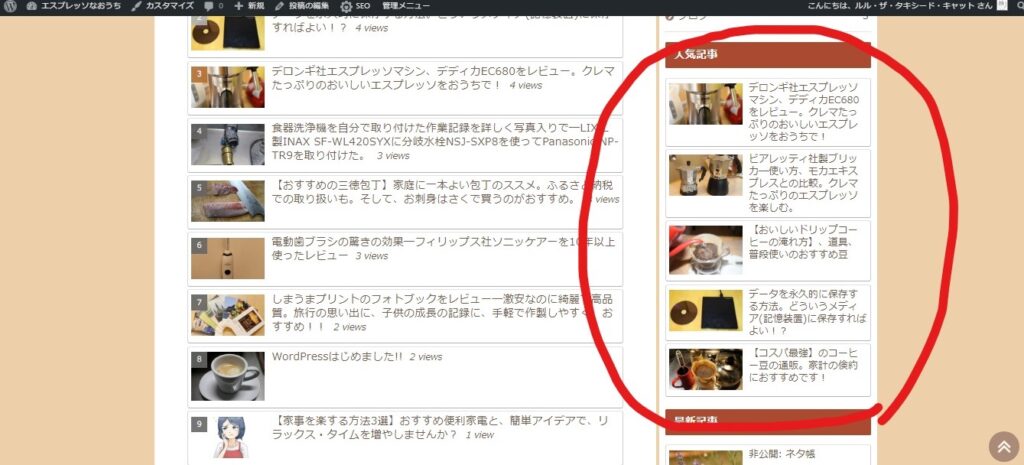
脱線ですが、自分だけが見れるランキングとは別にサイドバーに人気記事一覧を表示することは、サイト訪問者の方にサイトの内容を知ってもらうのに役立つので、とてもおすすめです。
サイドバーに人気記事一覧を表示する方法は、前回の記事に書きました。もし興味があったら参考にしていただけると嬉しいです。
自分(管理者)だけが見れるPV数入りの人気記事一覧を作成する方法
方法の概要
方法の概要は、以下の通りです。
- 自分にしか閲覧できないように、下書きまたは非公開で、記事(投稿)を作成する。
- 「人気記事」ウィジェットを作成する。
- 2.で作ったウィジェットを、1.の記事でしか表示されないように設定する。
何を言っているのかわからなくても大丈夫。次節以降で順を追ってわかりやすく説明していきます。
作成手順のステップ・バイ・ステップ
自分だけしか読めない記事(投稿)を作成する
Word Press メニューから、「投稿」→「新規追加」を選んで新しい記事の編集に入る。
- 記事タイトルを「人気記事アクセス数一覧」などと入力する。
- 記事を下書き保存する。
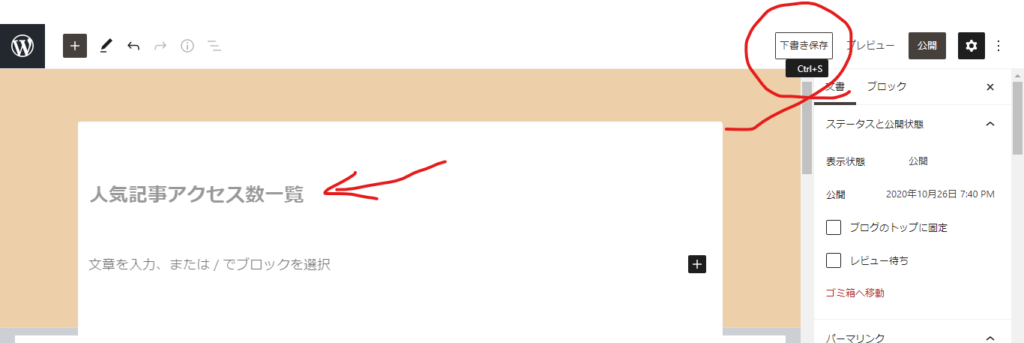
後の設定が簡単なので、「下書き」保存をおすすめしますが、「非公開」にして保存してもよいです。ただ、「非公開」にすると、Googleのクローラーがページの存在を見つけたのにアクセスできなかったといってエラーが出ます。非公開ページにクローラーが来ないようにrobots.txtを書き換える必要が生じます。
作成した記事の ID を調べる
Word Press メニューから、「投稿」→「投稿一覧」を選んで投稿一覧を表示する。
投稿一覧内で、さっき作成した記事の ID を確認し、書き留めておく。(次の写真では、1115)
IDが表示されていない場合は、「表示オプション」(次の写真の青丸)を開き、”ID” にチェックを入れると表示されるようになります。
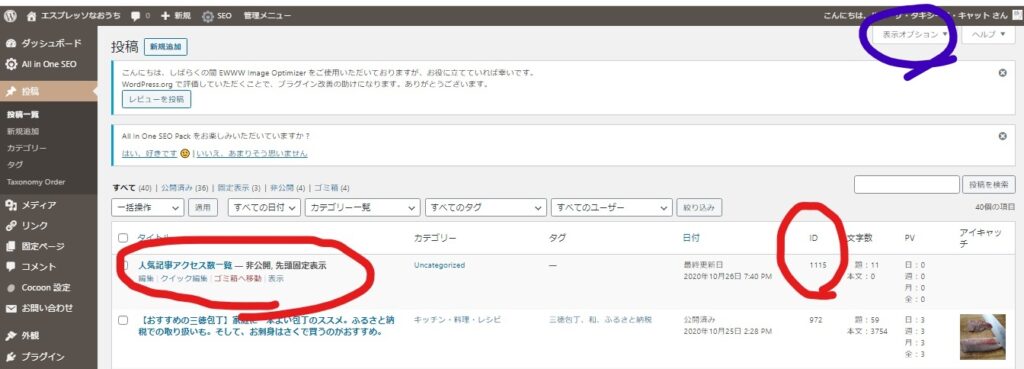
ウィジェット・エディタを開く
Word Press メニューで、「外観」→「ウィジェット」を選んでウィジェット・エディタを開く。
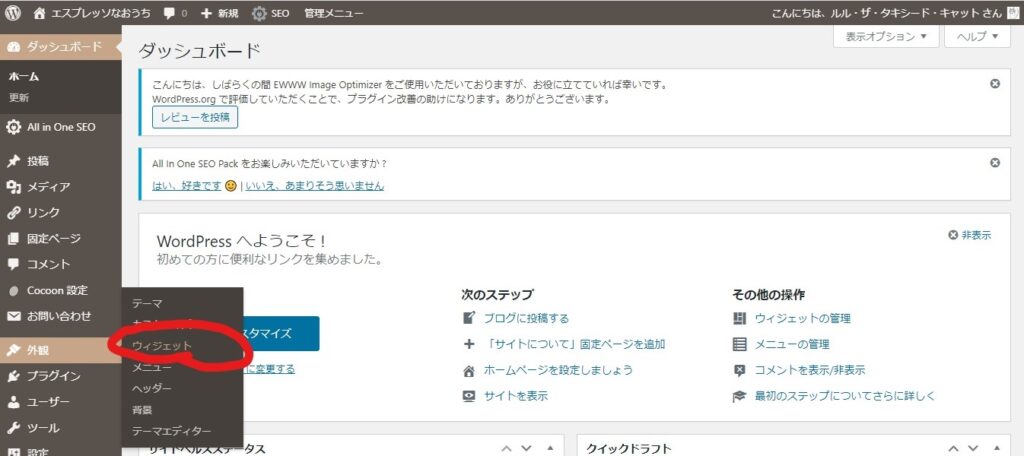
人気記事ウィジェットを作成する
「人気記事」アイコンをドラッグし、「投稿本文上」の上にドロップする。
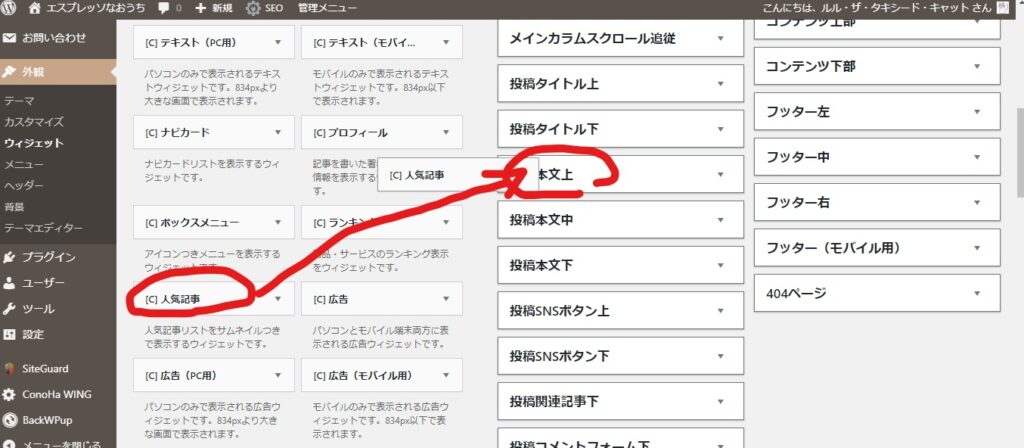
人気記事一覧の設定
「人気記事」アイコンをドラッグ・ドロップした時点で「投稿本文上」の中に「人気記事」ができ、以下の写真のように、「人気記事」の設定メニューが開いていると思います。
もし開いていない場合は、できた「人気記事」をダブルクリックするとメニューが開きます。
ここで設定したい内容は:
- 表示数...ランキングを何位まで表示するか。他の人に見られないのでお好みで。私は詳しく見たいので、50とかにしてます。
- 集計期間...本日、7日、30日、1年、全期間、からお好みで。
- ランキング表示、PV表示にチェックを入れる。
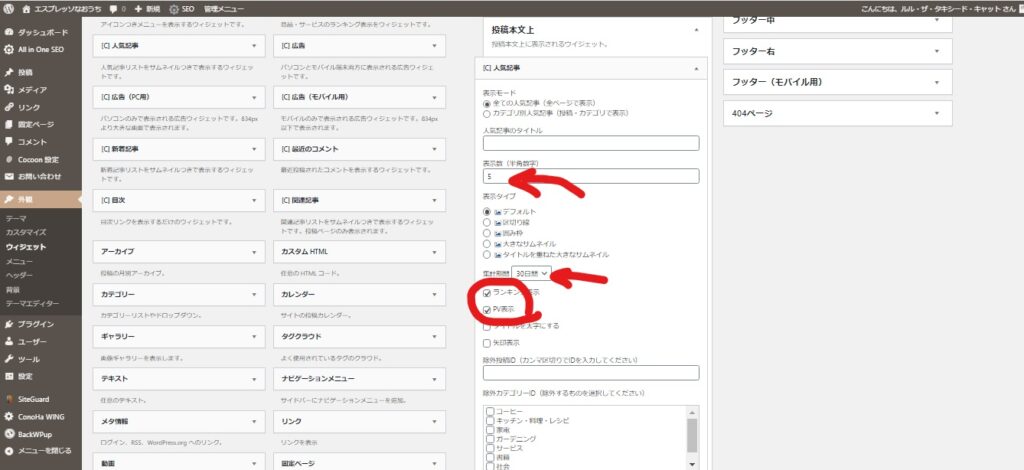
「人気記事」設定メニュー内を下にスクロールしたところにある「表示設定」をクリックする。
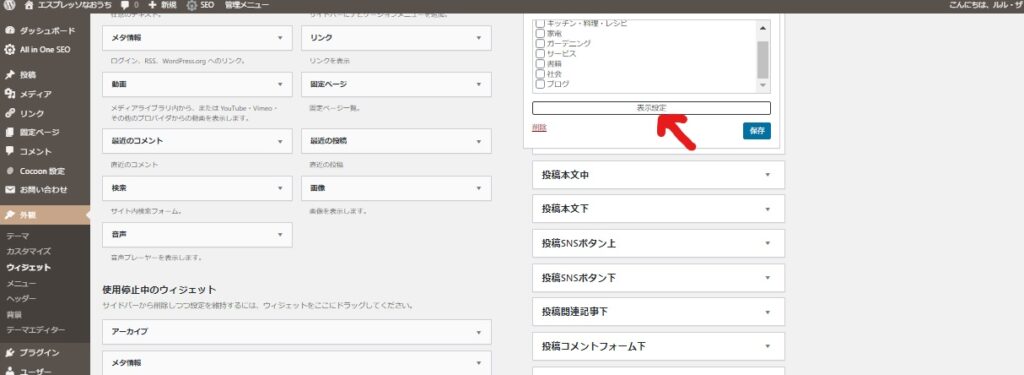
開いた詳細設定の中で、
- 「チェック・入力したページで非表示」を「チェック・入力したページで表示」に変更。
- 「投稿」タグを開き、さっき作成した記事(投稿)のIDを入力。
ここまで設定出来たら、忘れずに「保存」しましょう。
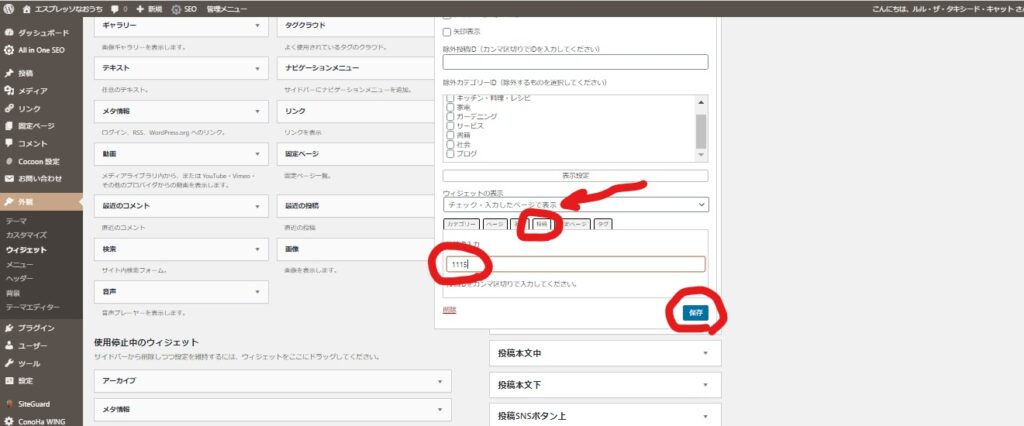
出来上がりの確認
以上の操作で、自分にしか閲覧できないように作成した記事に、PV数入りの人気記事ランキングが表示されるようになりました。
- Word Press メニューで、「投稿」→「投稿一覧」を選んで投稿一覧を表示する。
- 作成した記事を「プレビュー表示」または「表示」する。
で、以下の写真みたいに、PV数入りランキングが確認できると思います。
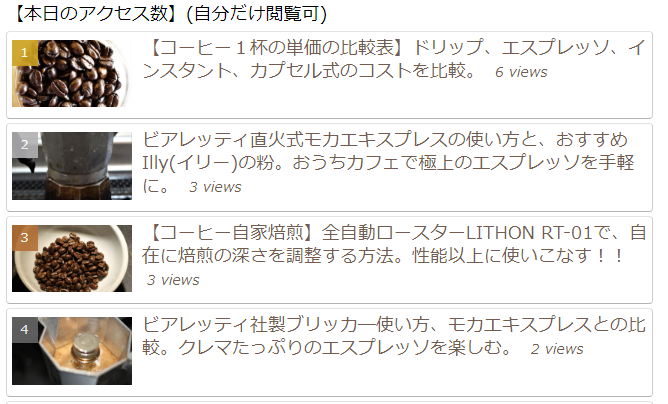
(「【本日のアクセス数】(自分だけ閲覧可) 」という題名は、ウィジェット設定の「人気記事のタイトル」で設定している文字列です。)
いろいろな期間についてのPV数ランキングを作りたい場合
本日のPV数と、30日間のPV数と、両方をランキング形式で見たいなどの要望もあると思います。
その場合は、上の「人気記事ウィジェットを作成する」「人気記事一覧の設定」の工程を繰り返して、必要な数だけ「人気記事」を作成します。
そうすると、本日のPV数ランキングのあとに、30日間のPV数ランキングが表示され、1ページに2個のランキングが表示されるようになります。
まとめ
Word Press の Cocoon テーマで、サイト管理者(自分)だけに見えるように、PV数入りで人気順に記事をランキング表示する方法を紹介しました。
方法の要点は、次の通り。
- 自分にしか閲覧できないように、下書きまたは非公開で、記事(投稿)を作成する。
- 「人気記事」ウィジェットを作成する。
- 2.で作ったウィジェットを、1.の記事でしか表示されないように設定する。
本記事では、設定の手順を、要点を画像で示しながらわかりやすく解説しました。
ますます便利で楽しいブログ・ライフをお楽しみください!
【関連記事】サイト訪問者に見てもらう用のランキングの作り方
サイドメニューに人気記事一覧を表示する方法もまとめましたので、よろしかったら参考にしてもらえると嬉しいです。
サイト訪問者に、もっとサイトに興味を持ってもらうのに役立ちます。
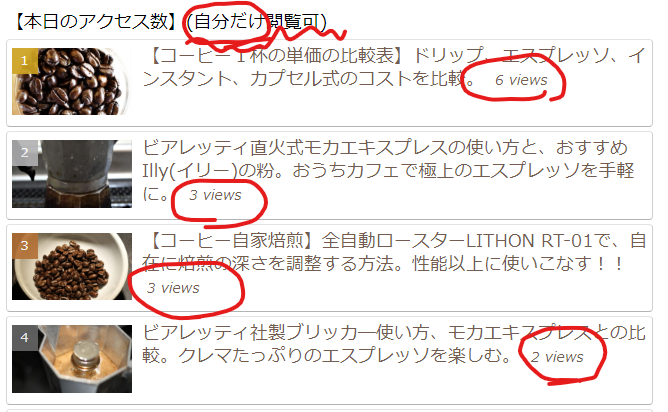
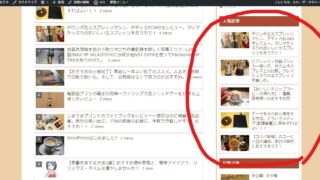
コメント