
最近、私のPCのメモリーを増設しました。
その際に、メモリーの選び方を勉強したので、書き残します。
ごく簡単に書くので、手っ取り早くイメージをつかみたい方の参考になれば幸いです。
メモリーの選び方の概要
パソコンのメモリーは、だいたいDDR SRAMです。
メモリー購入の際に気を付けるべきところは:
- DDRのバージョン
- DIMMかSO-DIMMか
- SO-DIMMなら、UDIMMかRDIMMか
- メモリー容量(GB単位)
最終的には、PCの仕様を見ながらメモリーを選ぶのが安心です。
本記事では、メモリー選びのポイントとなる各項目をごく簡単に説明し、最後にPC仕様を見ながらのメモリーの機種選定の仕方を解説します。
メモリー用語のまとめ
本記事で出て来るメモリー用語は、略す前の英語は以下の通りです。
それで感じをつかんでもらうだけにとどめ、本記事では詳しく説明はしません。
- DDR – Double Data Rate
- SDRAM – Synchronous Dynamic Random Access Memory
- DIMM – Dual Inline Memory Module
- SO-DIMM – Small Outline DIMM
- UDIMM – Unbuffered DIMM
- RDIMM – Registered DIMM
メモリー選びで確認すべきポイント
最終的には、PCの仕様をじっくり見ながら選ぶのがよく、そのやり方は次節で解説します。
まずは、メモリー選びで重要な4項目を理解できていると、メモリーの選び方も理解しやすいと思いますので、本節ではこれら4項目を解説します。
DDRのバージョン
パソコンのメモリーは、ほとんどDDRです。
同じDDR方式でも、最近はDDR4規格に準拠したPCが多く、何年か前まで主流だったDDR3とは互換性がないので注意が必要です。
以下の写真は、ノートPC用(SO-DIMM)のDDR4(上)とDDR3(下)のボード。DDR4は3と比べて、物理的な形状からして、違います。


DDR4-のあとの数字はデータ転送レート
メモリーを探すと、DDR4-2666とかDDR4-3200という風に、DDR-の後に枝番が付いています。
この番号は、メモリーのデータ転送レートで、MHz単位。
ただし、早いものを買えばよいかというと、そうでもないみたいです。
早すぎると、システムの負担となるのでかえってよくなく、PCに合った速度のメモリーを選ぶべきということです。
DIMMとSO-DIMMの違い
次に、ノートパソコンとデスクトップPCとでは、規格が違うことも注意です。
ノートパソコンにはSO-DIMM。S.O.DIMMと表記している場合もありますが、同じ規格です。
さきほど写真で示した形状のもので、長さが7㎝くらいです。
デスクトップPCには、DIMMを使用します。
長さが13㎝ほどの長いもので、形状としては次の写真のものです。(DIMMが2枚一緒に写っていますが、2枚であることにとくに意図はありません)

UDIMMとRDIMM
ノートパソコンでない場合はDIMMを選ぶといいましたがが、同じ形状でUDIMMとRDIMMの2種類があるので注意が必要です。
RDIMMはサーバー用で、普通の家庭用デスクトップは、ほぼUDIMMということのようです。
メモリー容量
もちろん、メモリー増強の一番の理由は、メモリー領域の増加です。
4、8、16、32GBなど、いろいろな容量のメモリーから、増やしたい数字を選びます。
PCの仕様を見ながら選ぶ
さて、4項目のだいたいの意味するところがわかったところで、本節では、PCのスペック(仕様)を見ながらのメモリー規格を選びかたを説明します。
わが家の2台のPCの仕様を例に、解説します。
私のノートPC Dell Vostro 3501の例
メーカーのホームページなどで探すと、PCの仕様を見つけることができます。
私のノートPCは、Dell Vostro 3501です。例として、このPCのメモリー増設を考えます。
Dellのホームページで探すと、このPCの仕様の中のメモリーの記述は以下のようになっています。
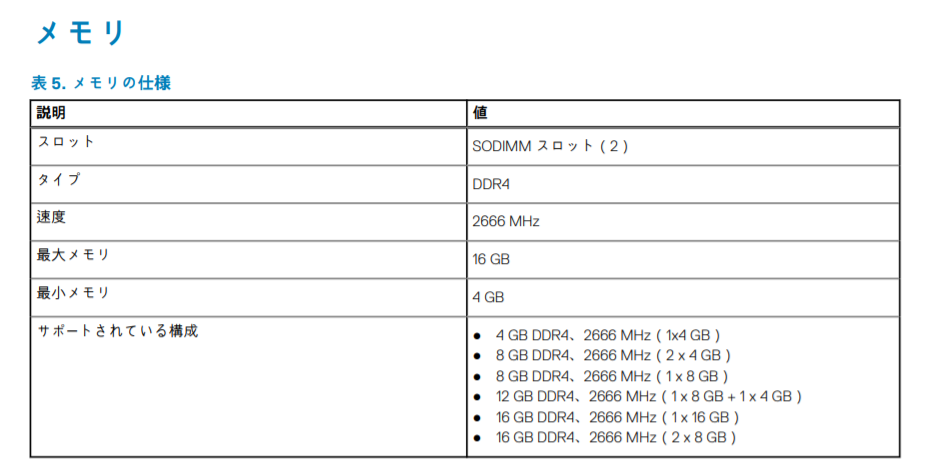
つまり、PCのスロットに対応するようDDR4-2666のSO-DIMMを購入しなさいということになります。
このPCはメモリースロットが2個しかないこともわかります。
PC購入時に8GBのメモリー1枚を搭載するオプションを選んだ(これは購入時に選んだオプションで、上記仕様には載ってません。購入時の注文書に載っています)ので、「サポートされている構成」を見れば、4GBまたは8GBのメモリーをもう1枚だけ増設できるということがわかりました。
わが家のデスクトップPC Dell Vostro 3471の例
2個目の例として、わが家のデスクトップPC Vostro 3471のメモリー仕様を次に示します。
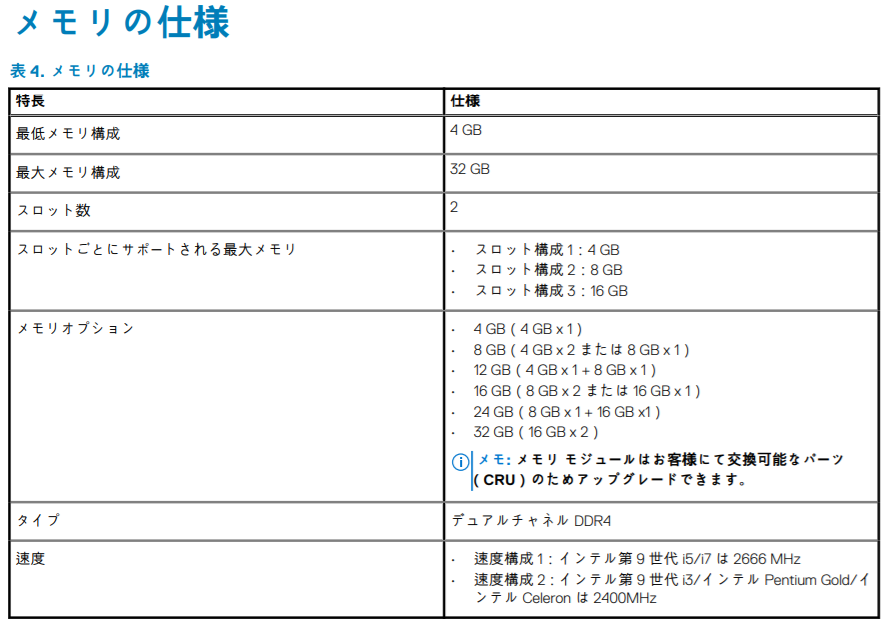
こちらは、「デュアルチャネルDDR4」としか書いていないので、UDIMMです。
注文する前にPCを開けて、メモリースロットの大きさを確認すると安心です。自分で増設する場合、メモリーが届いた後でどちらにしろPCを開けるのですから。
そして、わが家はi5のCPUのモデルを選んで買ったので、DDR4-2666のメモリーを買うべきです。
このデスクトップは、購入時に8GBメモリー1枚の構成を選んで購入したので、増設するメモリー容量は4、8、16GBのうちから選べます。
まとめ
本記事では、自分でPCのメモリー増設をする際の、メモリー選定の仕方を説明しました。
- 4つのポイント(DDRバージョン、転送レート、SO-DIMMかUDIMMか、メモリー容量)を理解する。
- パソコンの仕様を見ながらのメモリー選定の仕方。
廉価で十分な性能のPCを求める方へのおすすめ
わが家ではWindows PCは、デスクトップPCと私のノートパソコンの2台があります。
ブログを書く、Excelを使う、ウェブサーフィンをするくらいの用途がメインで、ゲームや立体処理などをバリバリできる必要はありません。
どちらもメモリー8GB、CPUも Core i5 (ノートはCore i3) で十分で、とくに不自由なく使えています。
2つともDellで購入した理由は、スペックを抑えたPCは、Dellだとダントツに安いからです。
それに、ディスクとメモリーの増強は慣れれば簡単だし、自分でやると安く付くのも確か。
今回ノートパソコンのメモリーを増設したのは、内臓ディスク増設のためにパソコンを開け、メモリースロットが1個余っているのを見て、増設してみたくなったのが一番の理由です。
そして、メモリーがずいぶん安いのを知って、いてもたってもいられなくなってしまいました。
あまりスペックが高い必要はなく、安くPCを購入したい方には、Dellは大変おすすめです!
以下のバナーから、Dellの公式ショップにジャンプできます。

もっと詳しく勉強したい方におすすめな記事
今回勉強した中で、次の記事がすごくわかりやすく詳しく、とても勉強になりました。
もっと深く理解したい方には、大変おすすめです!


コメント